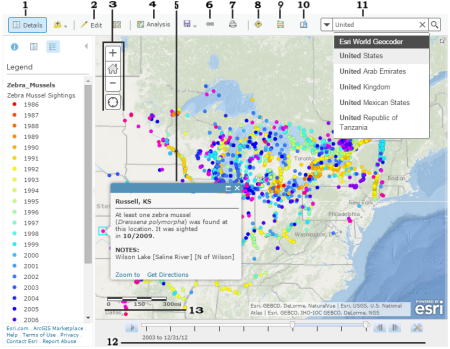
The following is a quick reference for viewing maps in Map Viewer.
1. See map details
Details includes options to see information about the map, the map contents, and a legend.
- The About button
 displays descriptive information about the map, such as a summary, who owns the map, the last modification date,
user ratings, and a link to more detailed information.
displays descriptive information about the map, such as a summary, who owns the map, the last modification date,
user ratings, and a link to more detailed information. - The Contents button
 displays the list of the layers in the map. Click the
name of the group layer to see the individual layers within the group.
Uncheck the box to the right of the name to turn off (not display)
the layer. Check the box to the left of the name to turn on
(display) the layer. Click the
arrow to the right of the layer name and click Show Item Details or Description to open a page with detailed information about the layer.
displays the list of the layers in the map. Click the
name of the group layer to see the individual layers within the group.
Uncheck the box to the right of the name to turn off (not display)
the layer. Check the box to the left of the name to turn on
(display) the layer. Click the
arrow to the right of the layer name and click Show Item Details or Description to open a page with detailed information about the layer. - The Legend button
 displays a legend for layers in the map. You will not see a legend for basemaps, layers that are not accessible externally, or layers where the map author has hidden the legend.
displays a legend for layers in the map. You will not see a legend for basemaps, layers that are not accessible externally, or layers where the map author has hidden the legend.
2. Edit features
If you see an Edit button, you are viewing a map that contains a feature layer you can edit. Use the Add Features option to add features in the map. Select existing features to change or remove features.
3. Navigate
- To
zoom, use the Zoom in button
 or the Zoom out button
or the Zoom out button  , the mouse and scroll wheel, or the arrow keys on
the keyboard. To zoom in, you can also press the Shift key while dragging a box on the map.
, the mouse and scroll wheel, or the arrow keys on
the keyboard. To zoom in, you can also press the Shift key while dragging a box on the map. - To zoom the map to its initial extent, click the Default extent button
 . You can also browse the map to a predefined extent through a bookmark.
. You can also browse the map to a predefined extent through a bookmark. - To pan, use your mouse and scroll wheel or the arrow keys on your keyboard.
- To find your current location, click the Find my location button
 . You may need to authorize the site to access your location information. Your results may vary based on your connection type, Internet service provider, physical location, network, and browser.
. You may need to authorize the site to access your location information. Your results may vary based on your connection type, Internet service provider, physical location, network, and browser. - To open an overview map, click
the
arrow
 in the upper right corner.
in the upper right corner. - If you have a Mac with OS X 10.6 or greater, you can take advantage of multitouch gestures by dragging two fingers to pan and zoom the map. The default behavior is to pan. To zoom in or out, press and hold the Shift key. Dragging two fingers toward you zooms in; dragging two fingers away zooms out.
4. Perform analysis
Use analysis tools to find patterns, understand relationships, and make decisions about the data in your map. The Analysis button appears when you are signed in as a member that has privileges to perform analysis.
5. View pop-ups
Pop-ups bring to life the attributes associated with each feature layer in the map, such as hiking trails, land values, or unemployment rates. They display images and charts and can link to external web pages.
6. Share
If you see a Share button, you have privileges to share a map. Your sharing options depend on your privileges and can include posting maps on a social networking site, sending an email with a link, embedding maps in a website or blog, and creating apps with maps.
7. Print
Use the Print button to display a printer-friendly web page of your map. Once the print page has finished loading, you can use your browser's print option to print a complete and well-formatted map. Layers that are not accessible externally, KML ground overlays, and network links without refresh properties do not appear on a printed map.
8. Get directions
Use Directions to get a set of turn-by-turn driving directions.
9. Measure
Use Measure  to measure the area of a polygon or the length of a line, or to view the coordinates of a point.
to measure the area of a polygon or the length of a line, or to view the coordinates of a point.
10. Access bookmarks
Use Bookmarks  to access a set of predefined locations on the map. If you are a map author, you can create bookmarks.
to access a set of predefined locations on the map. If you are a map author, you can create bookmarks.
11. Search
Enter keywords into the search box at the top of Map Viewer to find locations on the map, such as addresses, places, and points of interest. If your portal uses the default World Geocoding Service hosted in ArcGIS Online, you'll see suggestions as you type and can choose from the list that appears. Your map is automatically zoomed to the result you choose and a pop-up appears at the location.
Tip:
By default, Map Viewer uses all available locators when searching. If you see an arrow in the search box, you can limit searches to use a specific locator service. To specify a particular locator, click the arrow and choose one from the list that appears.
12. View data over time
If you see a time slider at the bottom of the map, you can play the map to see how the information changes over time.
13. Understand map scale
The scale bar shows the scale of the map, which is set by the basemap. If you zoom beyond the visibility of the basemap, the map may not draw correctly. Your administrator sets the default units for the scale bar (and measure tool, directions, and analysis). United States standard sets the units to miles, feet, and inches; metric sets the units to kilometers, meters, and centimeters. You can change the units you see by editing your profile.