Raster layers are the foundation of a weighted overlay service. Therefore, if you have vector data that you want to use in a weighted overlay service, you have to convert it to raster datasets. The process of converting vectors to rasters may require several steps. These could include clipping input vectors to an area of interest, projection to a common spatial reference, and validation for potential geometry anomalies.
Rasters that participate in a weighted overlay service should be in geoTIFF format. Weighted overlay also requires careful consideration and understanding of how to handle gaps or NoData values in your raster datasets.
Use your data in weighted overlay (portal) is an overview of the workflow used to create a weighted overlay service. Make sure you are familiar with the concepts introduced in that topic before continuing.
This document describes tools and processes that you'll need to understand to successfully prepare your data to participate in a weighted overlay service. This document also references the Feature to Raster tool. You can download this tool as part of the Weighted Raster Overlay Service toolbox.
Projection
GIS professionals understand that choosing the correct projection is vital to a project's success. This choice will depend on your industry domain. For example, an equal-area projection may work best for natural resource-related applications because those projections tend to preserve area measurements. All vector data should be rasterized to a common projection.
Existing raster data does not need to be reprojected unless there is a reason to change pixel size. The rasters that will comprise your weighted overlay service will be loaded into a mosaic dataset. Mosaic datasets handle projection differences across raster layers.
Clip your vector data
If your vector features extend beyond the area of interest you want to use in your weighted overlay service, use the Clip tool to extract features within that area. While this is optional, it will reduce the size of your rasters and could expedite configuration and processing times.
Validate and repair your vector data
The following geoprocessing tools should be run on your vector data prior to creating rasters. These tools will prevent striping or bleeding that can occur when a vector layer with certain geometry anomalies is converted to a raster.
- Execute the Check Geometry tool to generate a report of the geometry problems in a feature class.
- Execute the Repair Geometry tool to fix problems found by the Check Geometry tool.
Convert vectors to rasters
If you have source vector data you want to use in a weighted overlay, you will need to convert it to a raster geoTIFF format. The easiest way to convert your vectors to rasters is to use the Feature to Raster tool available in the Weighted Raster Overlay Service toolbox.
Determine a cell size
The Feature to Raster tool requires that you enter a cell size for your output raster. Therefore, you need to determine a proper cell size. One strategy is to make all rasters the same cell size. The advantage to using a single cell size for all rasters is that overlay analysis may be more accurate. However, if you create a raster at a higher resolution than what is supported by the source vector data, that raster could be unnecessarily large without adding detail. Creating a raster at too coarse a resolution will result in loss of detail. Here are a few suggestions for calculating cell size.
Calculate cell size based on your input data's extent
You can compute cell size based on your input data's extent. If you will convert multiple vector datasets to raster datasets, you need to choose which input extent you calculate from. If all input vector layers share the same extent, you can compute your cell size from any of your input sources. If you have multiple datasets with different extents, you need to choose a layer from which you can calculate cell size. You can use the Clip tool or many other tools to clip all of your input datasets to the same extent. Once you have decided on an input extent, type the following Python snippet into the ArcGIS Python window:
The following code snippet calculates a cell size from a feature layer by finding the shortest extent dimension and then dividing it by 250.
ext=arcpy.Describe("your-layer").extent
if ext.width < ext.height:
cellsize=ext.width/250
else:
cellsize=ext.height/250
print cellsizeCalculate cell size based on another raster
If you are going to set the Snap Raster parameter when you run the Feature to Raster tool, you can use the same cell size as the snap raster. The Feature to Raster tool will adjust the extent of the output rasters so they align to the snap raster.
Other methods
There are many other methods to compute cell size. The manual Hengl, T. 2006. Finding the right pixel size. Computers & Geosciences, 32(9): 1283-1298, last updated August 2007 details a method that involves averaging the size of oval delineations and width of narrow delineations.
Raster dataset processing
Raster datasets that will participate in a weighted overlay service have some special considerations. These considerations include raster format, pyramids and statistics, extent, bit depth, and handling of NoData or gaps.
Raster pyramids and statistics
Creating pyramids and statistics on all raster data will help improve performance and accuracy of weighted overlay processing. There are several tools you can use to build pyramids and statistics, including Build Pyramids and Calculate Statistics.
Format and compression
Although any raster format can be loaded into a mosaic dataset, the preferred format for a weighted overlay service is geoTIFF using the LZW compression method. The tools in the Weighted Raster Overlay Service toolbox require this format. There are several raster tools that can convert to geoTIFF, including Raster To Other Format and Copy Raster.
Raster clipping
If necessary, use the Clip tool in the Data Management toolbox's Raster toolset to extract only the cells in an analysis area of interest (AOI). Alternatively, you can use the Spatial Analyst Extract by Mask tool, with the AOI as the mask. This step is only necessary to reduce the size of the data on disk. If data size is a concern, it is more efficient to set the clip extent on the mosaic dataset using the Clip function.
Raster data resizing
A raster can sometimes be stored at a smaller bit depth, depending on the max and min values of the attributes and AOI. This reduces storage space and processing time without detracting from the detail of the raster. This can be determined after clipping and reviewing the minimum and maximum values indicated in the raster statistics. Use the Copy Raster tool in the Raster Dataset toolset in the Data Management toolbox, and set the Pixel Type parameter to the appropriate output bit depth.
Handling NoData values
Raster datasets can contain areas of no data. NoData cells can alter overlays by masking out cells beneath them. This has the effect of removing those raster cells from the analysis. You can calculate NoData cell values to another value using the Raster Calculator tool. The following steps demonstrate how to use the Raster Calculator tool to calculate NoData values to another value in an input raster.
- Add your raster layer to ArcMap.
- To visualize NoData cells in your raster dataset, perform the following steps:
- Double-click your raster layer in the ArcMap table of contents.
- On the Layer Properties dialog box, click the Symbology tab.
- Next to Display NoData as, click the drop-down arrow and choose a color. Click OK.
The map display updates to symbolize your NoData cells using the color you chose.
- Open the Raster Calculator tool in the Map Algebra toolset of the Spatial Analyst toolbox.
- In the text input field in the middle of the tool, beneath the number and operator buttons, type Con(IsNull("raster-layer-from-step-1"),no-data-replacement-value,"raster-layer-from-step-1").
- In the Output raster field, type a path or browse to a location to store the output raster. Make sure you specify an output file extension of .tif. Your form should look similar to the following example:
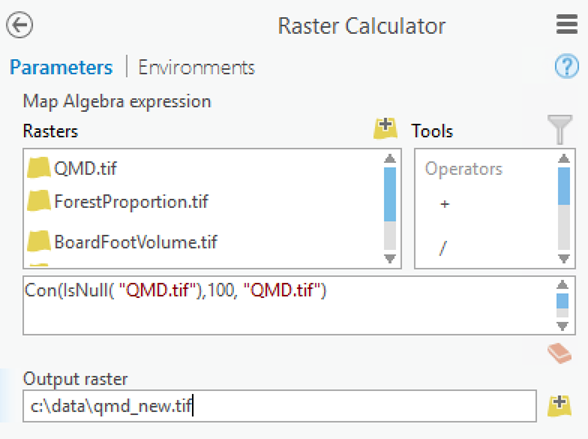
The Map Algebra expression will replace NoData values with a value of 0 within the Vacant Lands layer. The Vacant Lands layer, in this example, is currently loaded into the table of contents in ArcMap. - Click OK.
The Raster Calculator tool executes and writes a new raster dataset to the folder and file you specified.
In this workflow, you have learned how to prepare your data for use in a weighted overlay service. In the following workflow, Create a mosaic dataset, you'll learn how to add weighted overlay metadata to your rasters and then add those rasters to a new mosaic dataset.