The Ortho Maker app is driven by projects. The Ortho Maker project organizes all the aspects of your project from beginning to end and manages the processing workflows according to the project setup. It identifies all the project inputs, assesses their suitability for supporting the identified product requirements, manages intermediate products and ancillary data, produces quality reports, manages product generation and optional revisions, and guides you through the project workflow.
Project setup
Before a project can be set up, your input imagery and associated metadata need to be staged in a local directory. It is recommended that any survey ground control points be stored along with your imagery, although these can be added to the project later.
Start a New Project from your Projects page. The first step in project setup is to add drone images to the project by dragging image files or folders into the Browse box, or by browsing to files and folders containing the images. The metadata associated with drone images is usually embedded in the header of the image file. This metadata consists of sensor location and pointing information, datum of the location, and camera model specifications. Once drone imagery is loaded into the project, the characteristics of the imagery are summarized and displayed in a table, including location and sensor information.
The second step in creating a new project is defining your project. Give it a name and add a description, tags, the acquisition date of the drone imagery, and the default coordinate system for your project.
Initial Processing Settings
The Initial Processing Settings pane is where you define the workflow for producing the type and quality of block adjustment and products. The default settings for the workflows produce good-quality results and products for most projects. If you have special project requirements, you can adjust the parameter settings for block adjustment and each of the products.
Choose a processing workflow from the list:
- No adjustment—Creates the image collection but does not perform an adjustment. Choose this option if you want to view the coverage of your drone image collection to verify that your project area is adequately covered with imagery. You can add additional images and perform an adjustment later.
- Quick adjustment only—Performs a nonrigorous adjustment on the images at a coarse resolution. This workflow is useful for verifying that the image collection geometry and overlap are sufficient to produce a block adjustment that meets your project’s accuracy requirements. Additional products can be created later.
- Quick adjustment and create products—Performs a nonrigorous adjustment on the images at a coarse resolution. The products created include the orthoimage mosaic, DTM, and DSM. This workflow is useful for generating an estimate of the block adjustment and products to verify the potential quality before spending the time and processing capacity of generating optimum block adjustment results and high-quality products.
- Full adjustment only—Performs a rigorous adjustment on the images. Use this workflow to compute an initial rigorous block adjustment. This full adjustment can take a significant amount of time depending on the number of images, their overlap, and other characteristics of the collection. Additional products can be created later.
- Full adjustment and create products—Performs a rigorous adjustment on the images at full resolution to produce the optimal adjustment. The products created using the improved block adjustment include the orthoimage mosaic, DTM, and DSM.
Note:
The initial block adjustment performed at this stage in the workflow does not include ground control points (GCPs) in the solution. GCPs are added to refine the adjustment in the next step in the workflow, Adjustment.
Initial Processing Settings options
When setting up your project, you can choose optional parameter settings for your initial processing workflow.
View/Edit—The default parameter settings for block adjustment, orthoimage mosaic, and DSM and DTM products support generating credible products for most applications. Occasionally, a unique project may require that block adjustment and product generation parameters be customized. Ortho Maker provides the options to adjust product processing parameters in the Project pane and the Products pane.
In the Project pane, click View/Edit in the Initial Project Settings section to view and adjust parameter settings for block adjustment, to view and adjust processing parameters for each of the products to be generated, and to select which image bands to process. The parameters specify product processing settings for each type of Ortho Maker products. See detailed information for each parameter in the Product Settings pane for each product type.
Import from Template—You can apply project and product generation settings by importing a previously saved project template. Using an existing project template is expedient and helps ensure consistency for quality control. Furthermore, it is helpful to use the same block adjustment and product generation settings to easily and accurately quantify change for land base updating projects. Often, experienced project managers create specific project workflows with well-defined product specification to meet requirements, and save these as project templates. This allows operational managers to distribute projects, or portions of projects, to versatile staff and still achieve consistent products and leverage efficiencies.
Project templates can belong to two categories, My Templates and Shared Templates. Personal templates are stored in My Templates. They are associated with a specific user and are only available after verifying personal credentials at sign in. Shared Templates are available to specific members of your enterprise who have the authority and proper credentials to access them. Once imported, they can be used with a new image collection or to augment the products generated in a previous project.
Export as Template—Once you have set up your project and specified the settings for generating products, you can save the project as a template. Project templates for your personal use are saved in the My Templates category, while templates to be shared with members of your enterprise are saved in the Shared Templates category.
Reset Project—Resets the raw imagery data to its original state without any adjustment.
Create the project
Click Create to create the new project. The type of adjustment and products you specified in the project setup will be produced in sequence on your enterprise system. The processing may take a significant amount of time, depending on your adjustment and product specifications and the configuration of your enterprise system.
Project workspace
When your Ortho Maker project is created, the project workspace opens. It consists of a Project pane and a project map viewer. The Project pane is where the details of your project are presented for review and management.
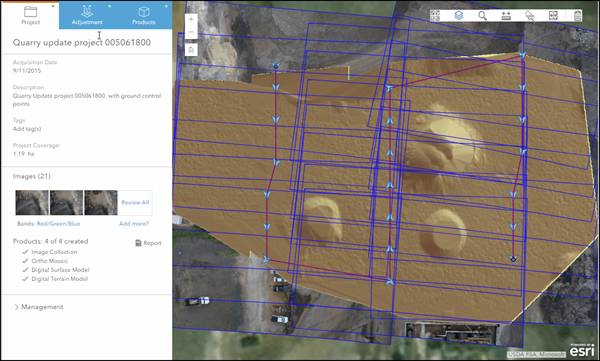
The project map viewer is where your products are displayed. It works similar to the web Map Viewer for zooming, panning, and enhancing your product layers. You can turn product layers on and off, adjust transparency, swipe between different layers, and more. Refer to Ortho Maker viewer for more details. As the products you specified in the project setup are produced, they are displayed in the project map viewer and added to the product list in the Project pane.
Project pane
The Project pane is where you can review and manage your project. You can review the drone imagery in your collection by clicking a thumbnail of each image, and add more images to your project. Adding more images resets your project, requiring an updated block adjustment and product generation. Click Report to generate a block adjustment report. The report can be exported and saved to your desktop.
Project management
- Click the Management expander to display project management options. These include Import Template, Export Template, and Reset Project. If you import a different template after setting up your project, your project will need to be reset, requiring that block adjustment be recomputed and products be regenerated using the new settings in your imported template.
- You can export your project and product settings to a template. Save your template for your own use or share it with others in your enterprise.
- Click Reset Project to reset the project to its initial state without block adjustment. All previously created products will be deleted.
Summary
The Ortho Maker Products tab presents all the project steps to set up and manage your project. It guides you through all the setup steps to load your drone imagery; describe your project; and define, generate, and manage your products.